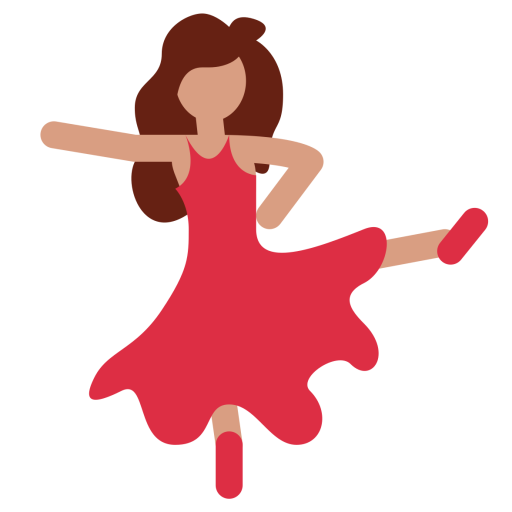Как посмотреть за сколько купил игру в Steam
 Steam — популярная платформа для покупки и управления играми на ПК, которая предоставляет множество полезных функций для своих пользователей. Одной из таких функций является возможность просмотреть историю покупок, включая информацию о стоимости приобретенных игр. В данной статье мы подробно рассмотрим, как можно узнать, за какую сумму была куплена игра в Steam.
Steam — популярная платформа для покупки и управления играми на ПК, которая предоставляет множество полезных функций для своих пользователей. Одной из таких функций является возможность просмотреть историю покупок, включая информацию о стоимости приобретенных игр. В данной статье мы подробно рассмотрим, как можно узнать, за какую сумму была куплена игра в Steam.
Основные шаги для просмотра стоимости игр в Steam
Шаг 1. Войдите в свою учетную запись Steam. Для начала необходимо войти в свою учетную запись Steam. Для этого откройте приложение Steam на вашем компьютере или перейдите на сайт https://store.steampowered.com/ и войдите в систему, используя свой логин и пароль.
Шаг 2. Откройте страницу «История покупок». После входа в свою учетную запись, перейдите в раздел «Аккаунт». Для этого:
- Нажмите на свое имя пользователя в правом верхнем углу экрана.
- В выпадающем меню выберите пункт «О покупке».
Шаг 3. Просмотрите историю транзакций. На странице «О покупке» вы увидите список всех ваших транзакций в Steam. Здесь отображаются все покупки игр, DLC, внутриигровых предметов и другие финансовые операции, связанные с вашим аккаунтом.
Шаг 4. Найдите нужную игру. Чтобы узнать стоимость конкретной игры и пополнить steam банковской картой, найдите ее в списке транзакций. Вы увидите название игры, дату покупки и сумму, которую вы заплатили за нее. Если список транзакций большой, вы можете использовать функцию поиска в браузере (обычно это комбинация клавиш Ctrl + F или Cmd + F на Mac), чтобы быстрее найти нужную информацию.
Альтернативные методы получения информации
- История электронных писем. Steam отправляет подтверждения о покупках на вашу электронную почту. Найдите письмо от Steam с подтверждением покупки, чтобы узнать точную сумму, которую вы заплатили за игру. Это может быть полезно, если у вас возникли проблемы с доступом к учетной записи Steam или вы не можете найти информацию в разделе «История покупок».
- Обратитесь в службу поддержки Steam. Если вы по каким-то причинам не можете найти информацию о стоимости покупки игры через вышеописанные методы, вы всегда можете обратиться в службу поддержки Steam. Подробно опишите свою проблему и укажите необходимую информацию для идентификации вашей учетной записи. Специалисты службы поддержки помогут вам найти необходимую информацию.
Полезные советы и рекомендации
- Храните подтверждения покупок. Рекомендуется сохранять все письма с подтверждениями покупок от Steam. Это поможет вам быстро найти информацию о стоимости игр в случае необходимости.
- Регулярно проверяйте историю покупок. Периодическая проверка истории покупок поможет вам лучше контролировать свои расходы на игры и другие контентные покупки в Steam. Это также может быть полезно для выявления подозрительных транзакций и своевременного обращения в службу поддержки в случае необходимости.
- Используйте семейный доступ. Если у вас несколько учетных записей Steam в семье, вы можете использовать функцию семейного доступа, чтобы управлять покупками и следить за расходами на игры для всех членов семьи. Это особенно полезно для родителей, которые хотят контролировать покупки своих детей.
- Воспользуйтесь Steam Guard. Для обеспечения безопасности вашего аккаунта и предотвращения несанкционированных покупок, активируйте функцию Steam Guard. Это дополнительный уровень защиты, который требует ввода кода подтверждения при каждом входе в учетную запись с нового устройства.
Просмотр стоимости купленных игр в Steam — это простой и удобный процесс, который позволяет пользователям контролировать свои расходы и получать необходимую информацию о своих покупках.
Следуя приведенным в статье шагам, вы легко найдете нужные данные в своей истории покупок. Храните подтверждения покупок и регулярно проверяйте историю транзакций для лучшего контроля за своими расходами в Steam. В случае возникновения проблем, не стесняйтесь обращаться в службу поддержки Steam, где вам всегда помогут разобраться с вопросами и найти необходимую информацию.